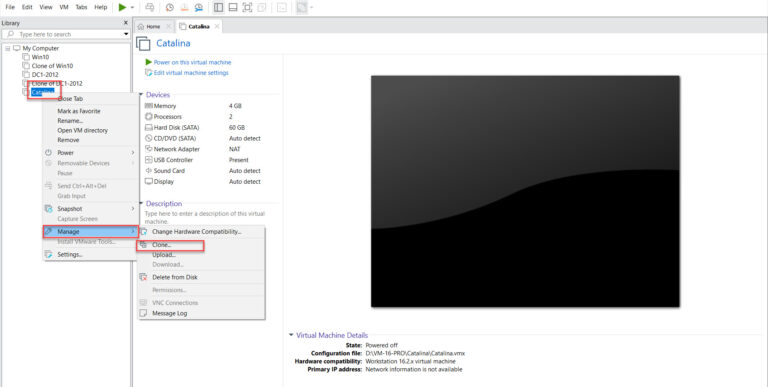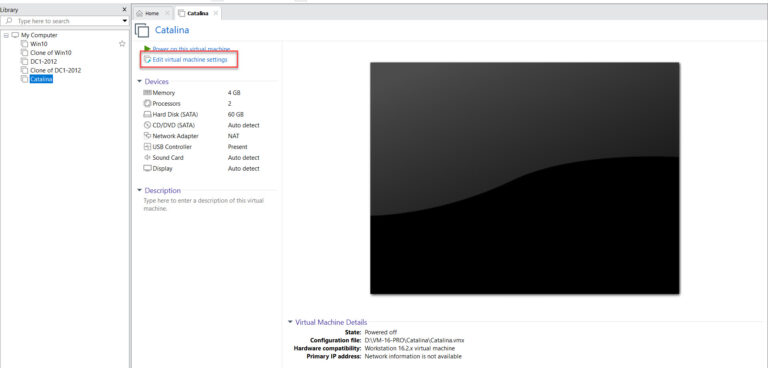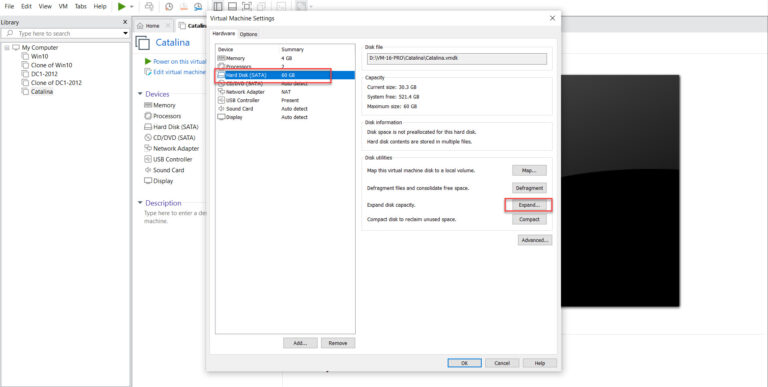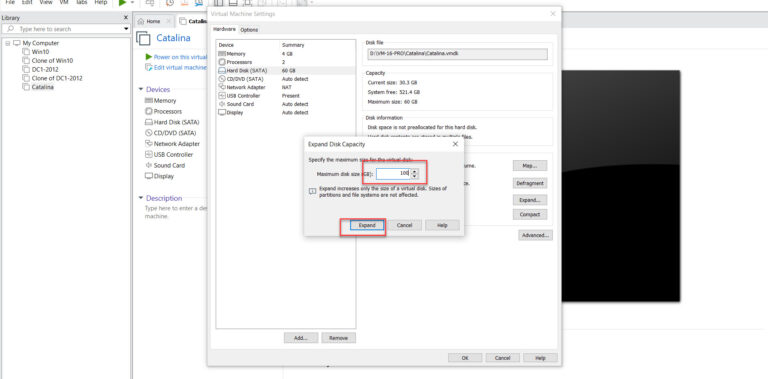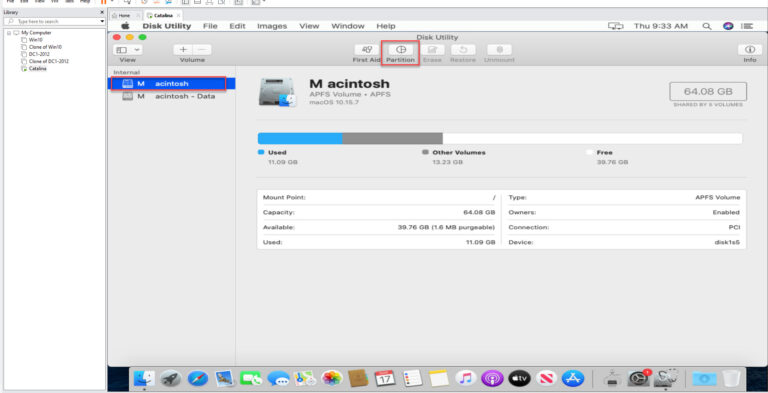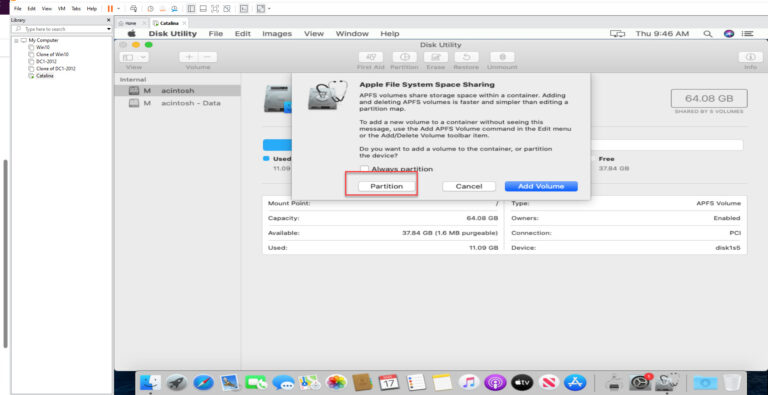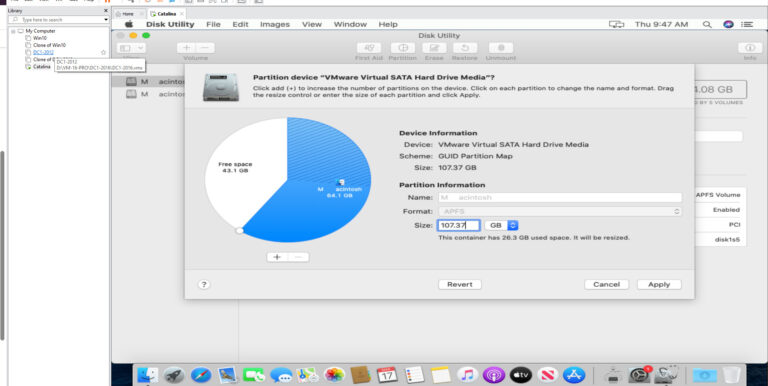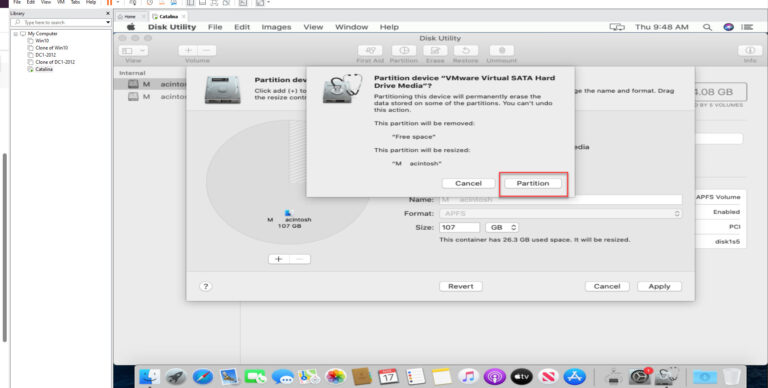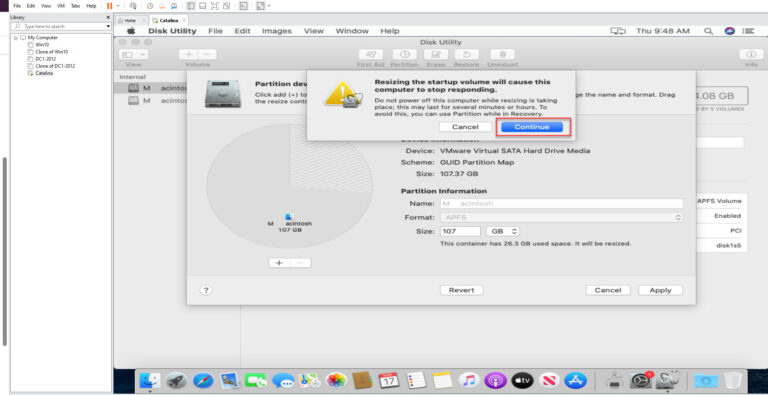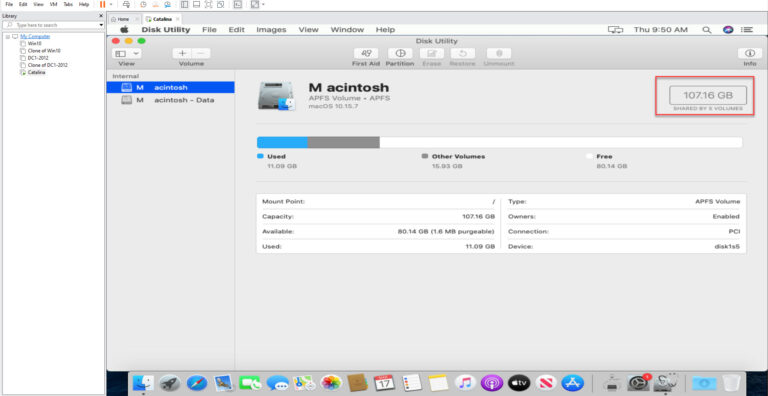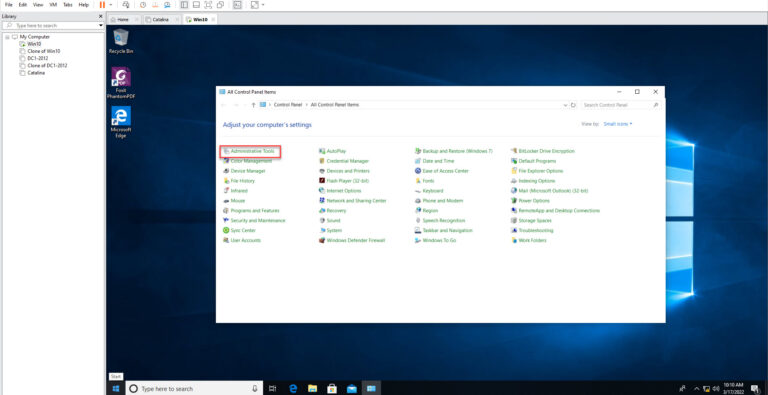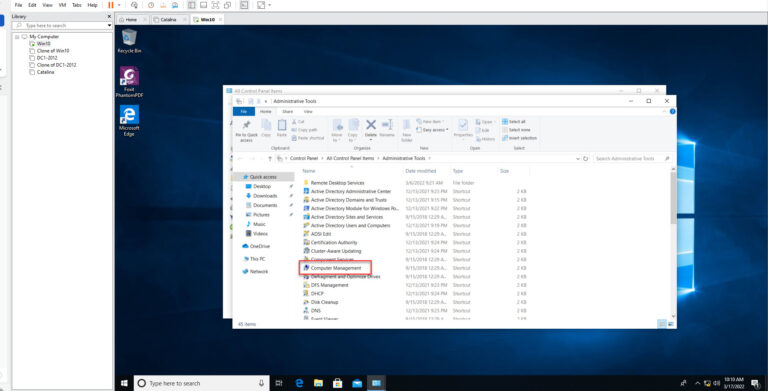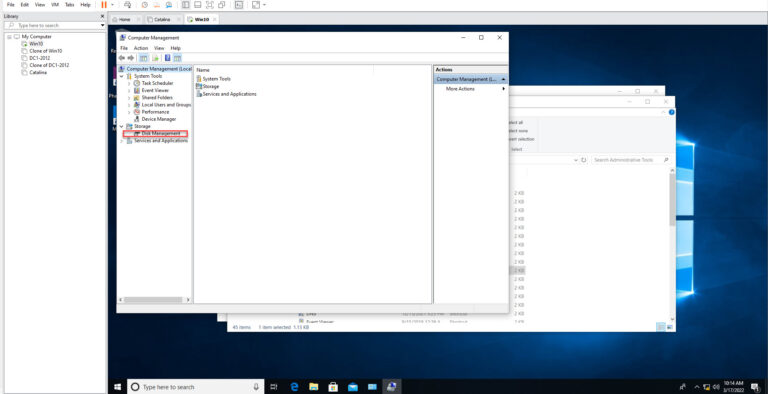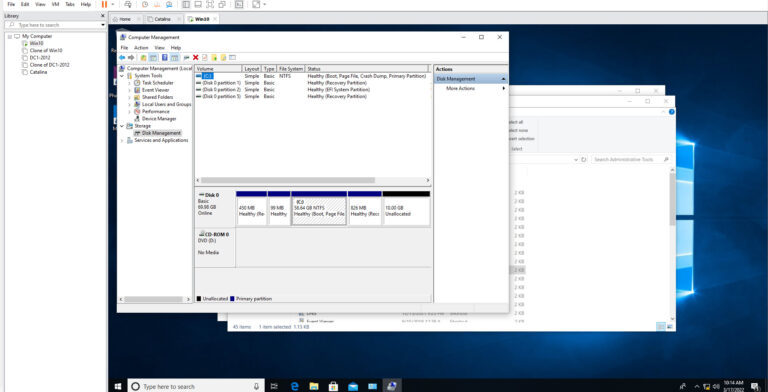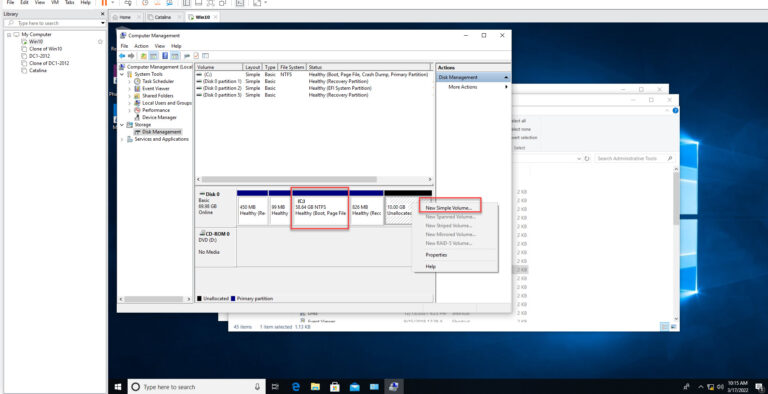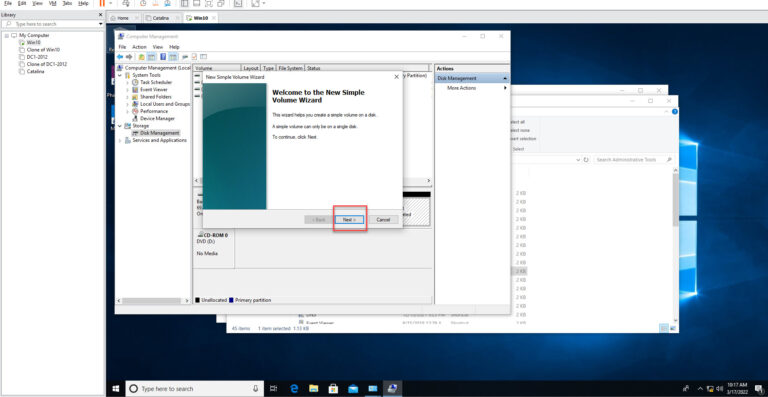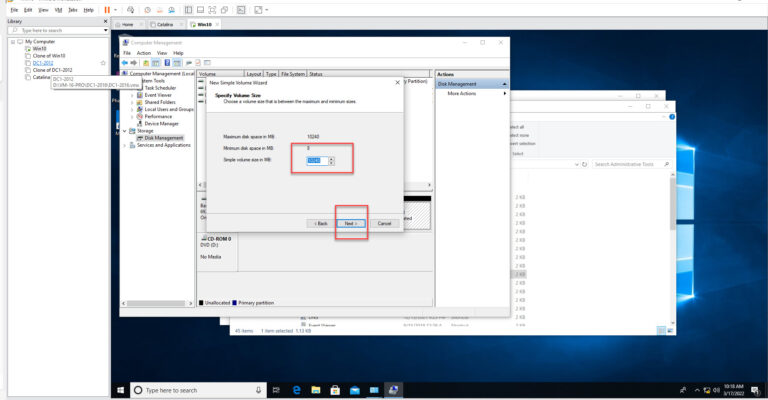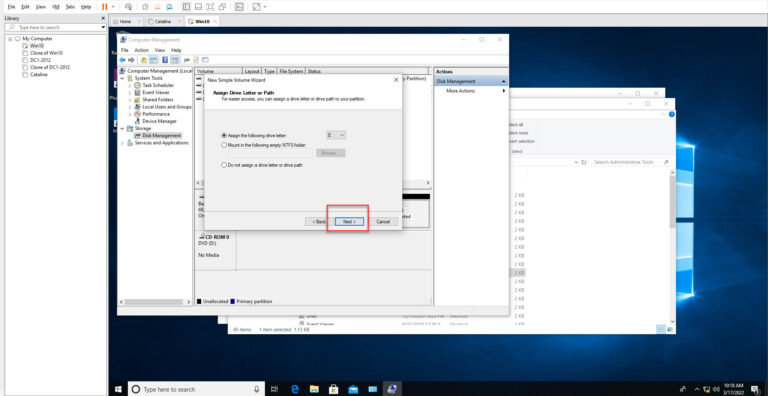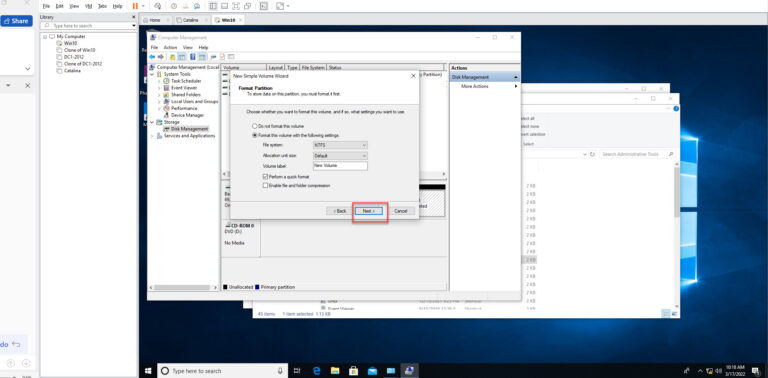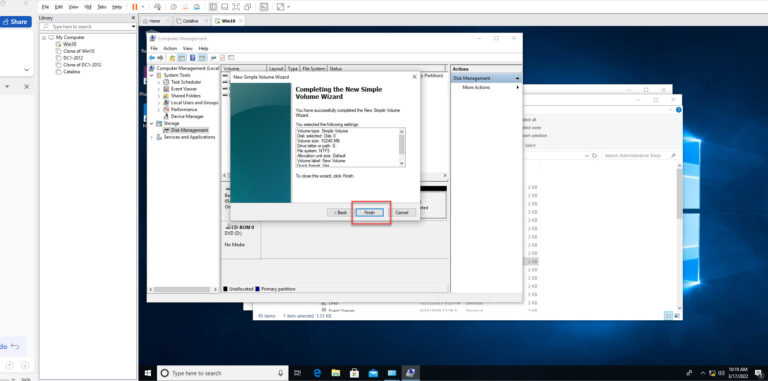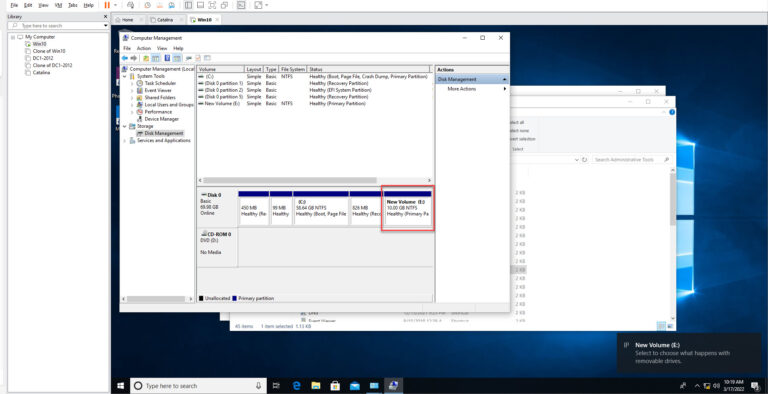Table of Contents
Sometimes the virtual machine may run out of space and we may need to expand it. In this example, we will expand the disk space of both Mac & Win 10 in VMware Workstation Pro. It is not possible to expand the hard disk with an existing snapshot. So we will clone the VM for a fallback option. The trial version can be downloaded here from VMware website.
Mac Hard Disk partition to increase the size:
Step1 – To clone the virtual machine, right-click on the machine, choose to manage, and then clone.
Step2 – Once the clone is complete, we will modify the settings.
Step3 – In the edit window, we will select the hard disk and click on expand.
Step4 – Then we will expand the disk as per requirement.
Step5 – Once the expansion is complete, we will power on the VM.
Step6 – We will open the disk utility and run the partition option. There we can see the unallocated disk space. We will follow the wizard, update the disk space and apply.
All Images - Mac:
Windows Hard Disk partition to increase the size:
For Windows also the process is the same till step5. Once we power on the virtual machine we will open administrative tools from the control panel and open computer management. From there we will navigate to Disk Management. We can right-click on unallocated space and follow the wizard to create a new volume. Please note in our case we cannot expand the c drive since the reserved space is on its right.
All Images - Windows:
- KB170102