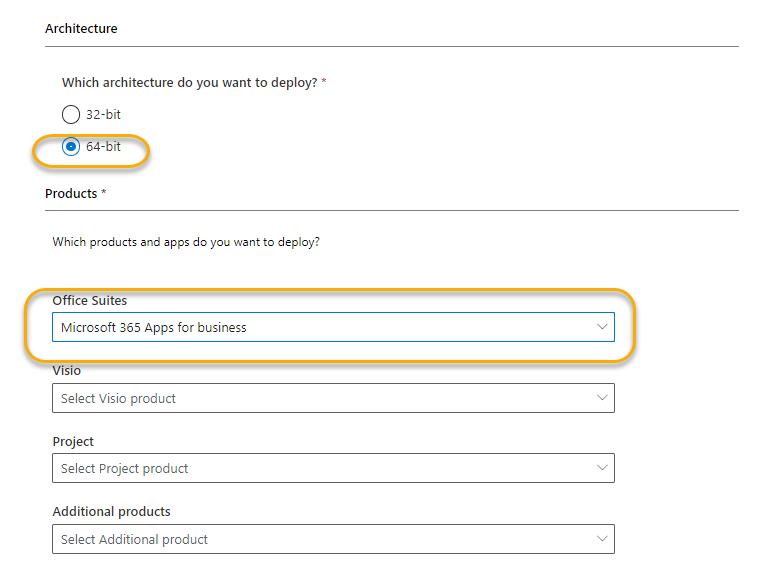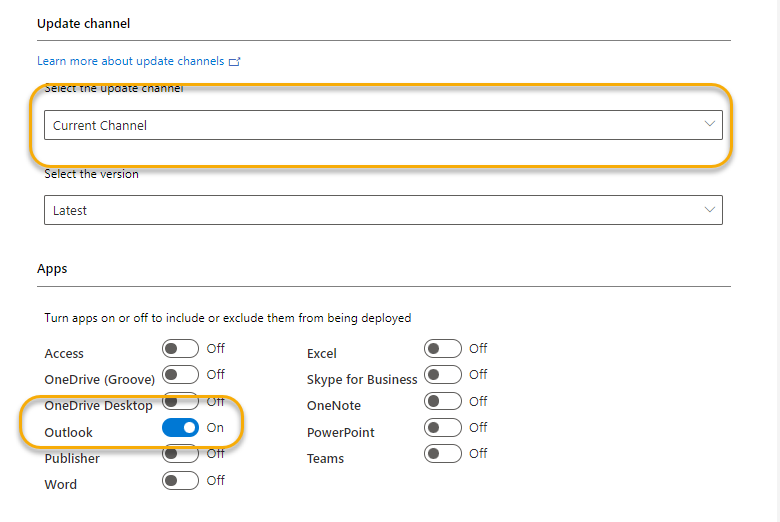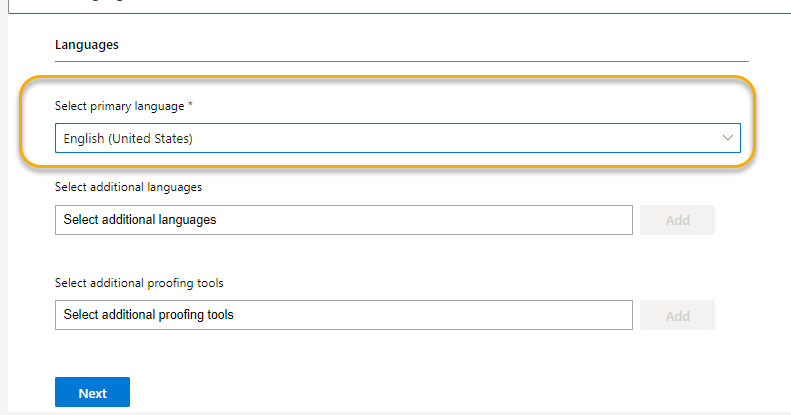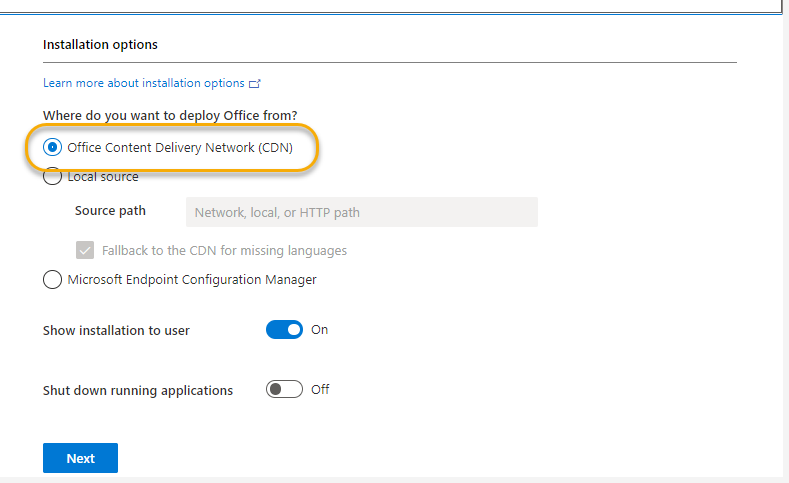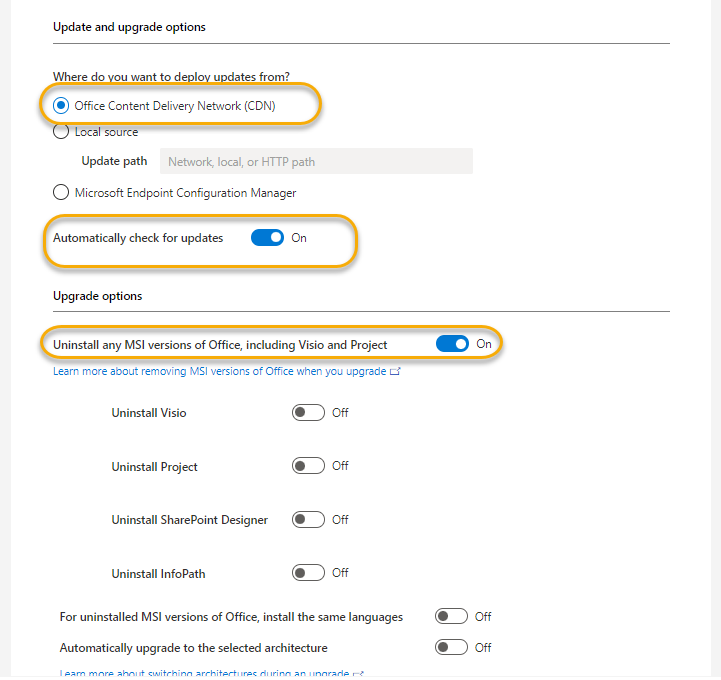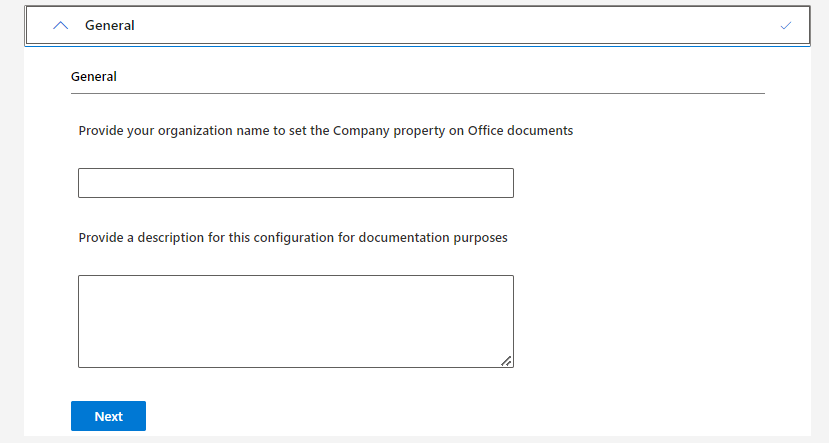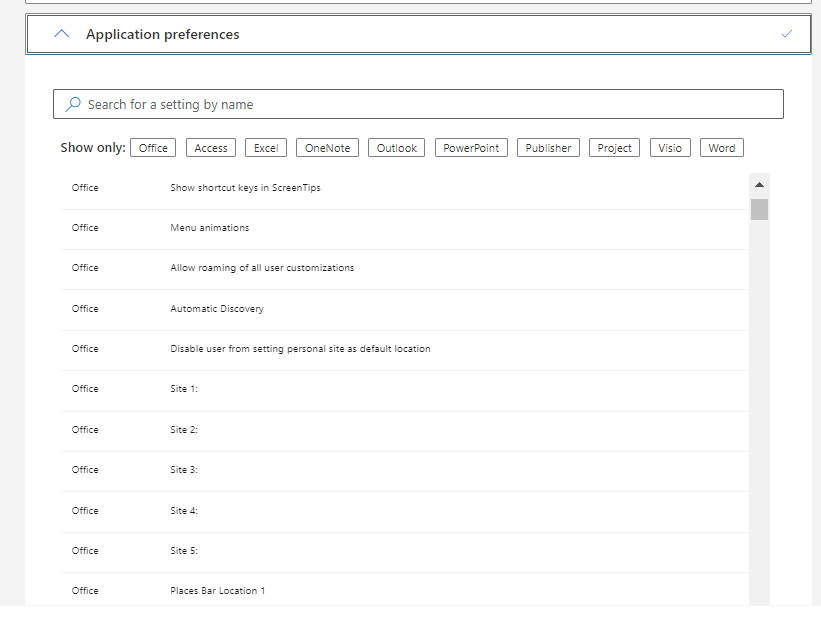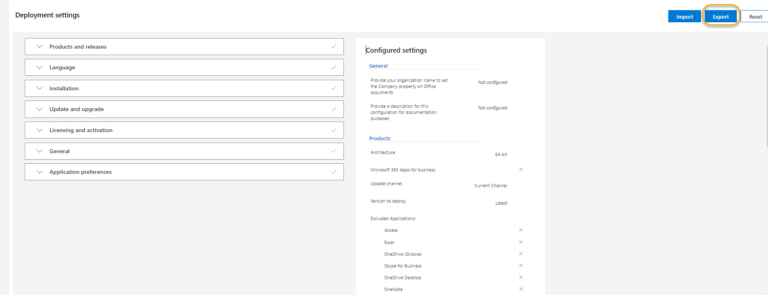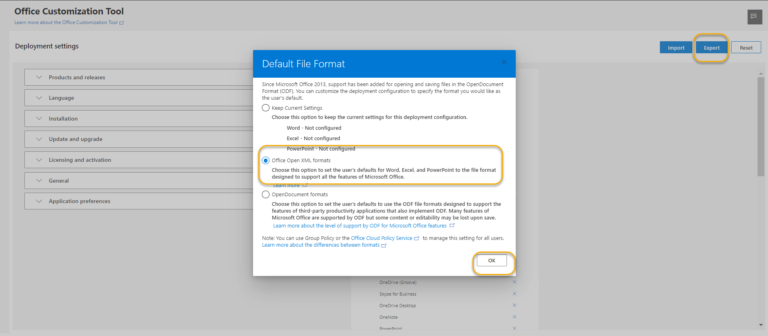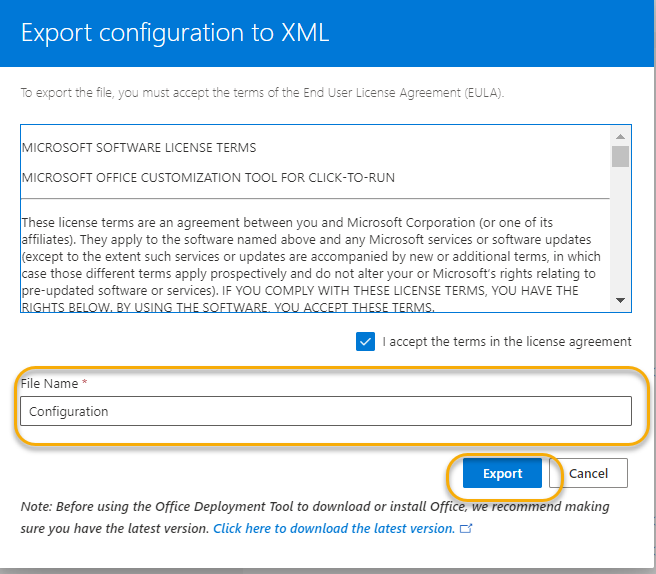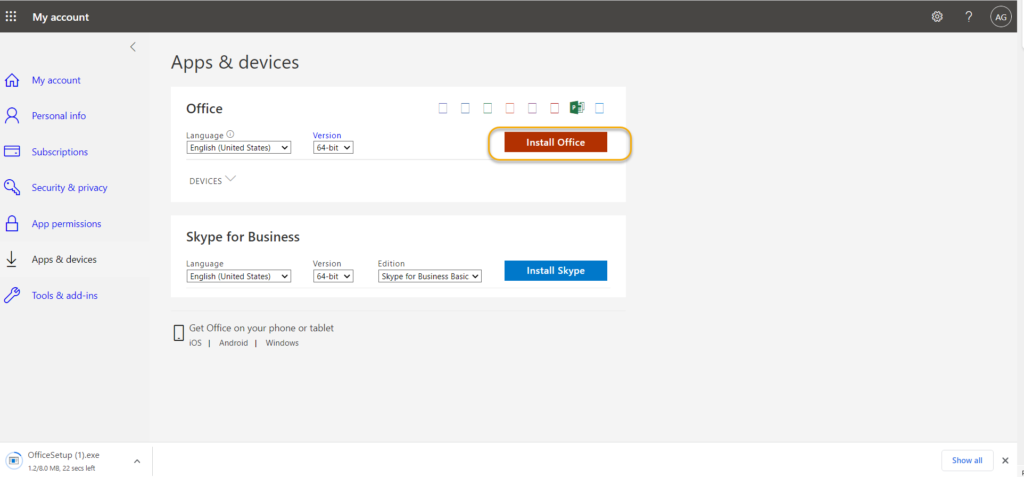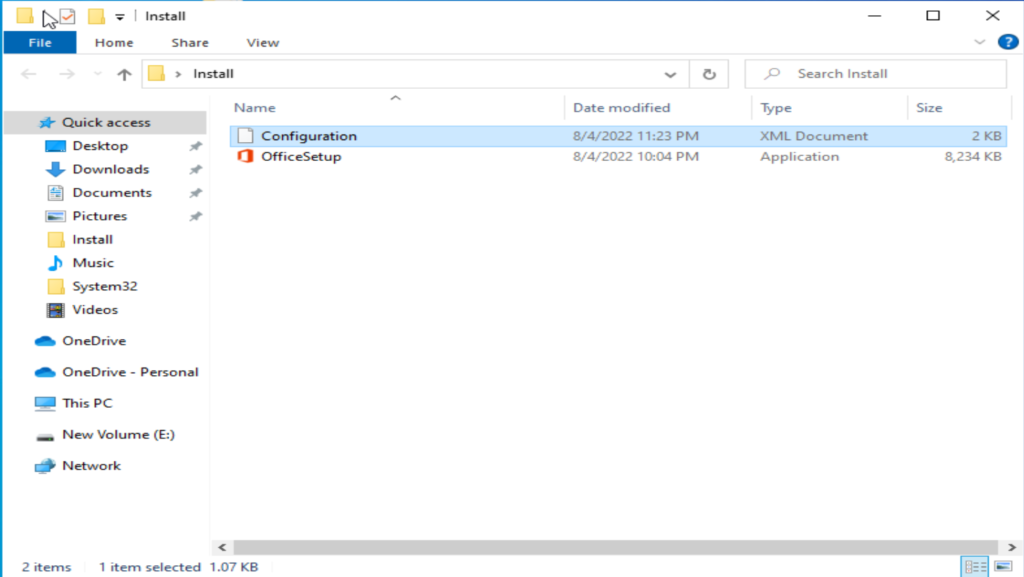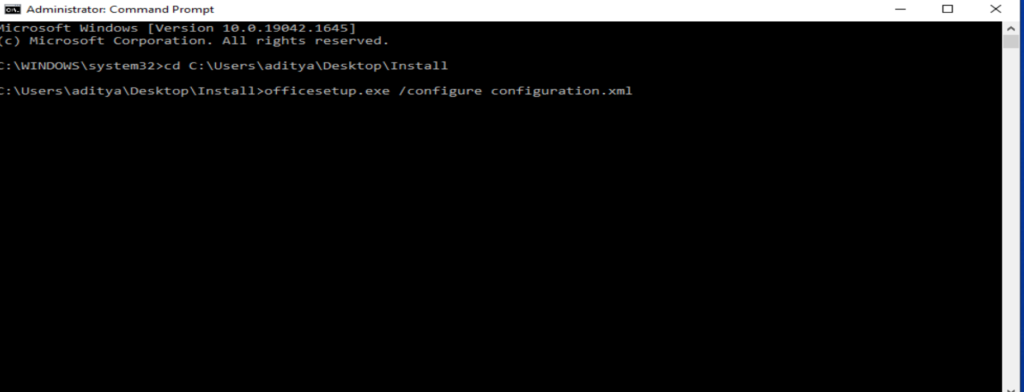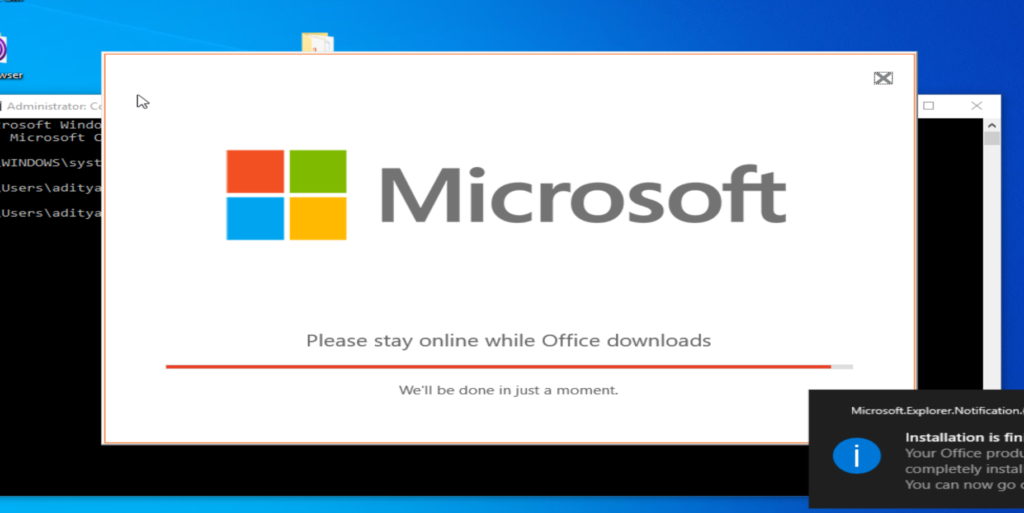In the older version of Microsoft Office like MS 2010,2013, which used offline installers there was an option to install the app of your choice. But with the newer version of Office like the 2019 or Office 365 version which uses streaming installation, those flexibility is not there.
Even though offline installer download is possible in some cases since all the newer version of Office uses Click-to-Run (C2R Installer) it is not possible to install specific apps, it will install all the apps that come in the package.
Though there is a turnaround to install specific apps using XML files with all the required settings and Click-to-Run (C2R Installer). The pre-configured XML file which is also called Office Deployment Tools (ODT) can be downloaded from the Microsoft website. Once we download and extract the files it gives us the XML file and C2R which we can use.
Another way is to generate the XML file, and then use that to install apps. In this article, we will generate the XML file and then install only outlook from C2R of Microsoft Office Business Standard.
1. Open the link in a browser.
2. Click on create and the process
3. Select the architecture, in this case, 64 bit
4. Select Office Suite, in this case, Microsoft 365 Apps for Business
5. Leave the update channel as default as we will install the latest version
6. Turn off all apps except outlook
7. Select language.
8. In the installation, option choose CDN as we will download and install it over the internet
9. In the Update and Upgrade option, we can choose CDN and you can choose other options as appropriate
10. In licensing and activation choose as per requirement
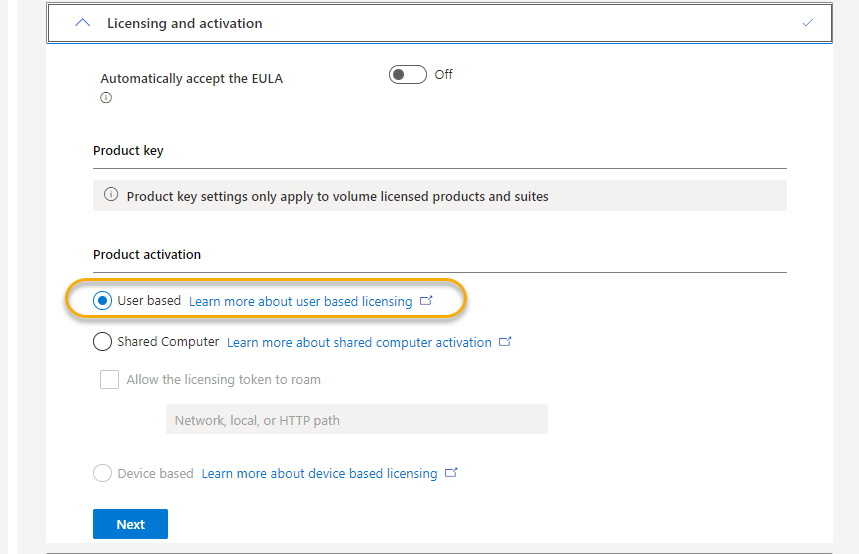
11. General and application preference we will keep as default and finish it
12. Once finished we will export the setting as an XML file
The file when opened in notepad would look like this. Save the configuration file in a folder.
<Configuration ID="b7a195ce-269c-477f-9220-c614dfaf53d6">
<Add OfficeClientEdition="64" Channel="Current">
<Product ID="O365ProPlusRetail">
<Language ID="en-us" />
<ExcludeApp ID="Access" />
<ExcludeApp ID="Excel" />
<ExcludeApp ID="Groove" />
<ExcludeApp ID="Lync" />
<ExcludeApp ID="OneDrive" />
<ExcludeApp ID="OneNote" />
<ExcludeApp ID="PowerPoint" />
<ExcludeApp ID="Publisher" />
<ExcludeApp ID="Teams" />
<ExcludeApp ID="Word" />
</Product>
</Add>
<Updates Enabled="TRUE" />
<RemoveMSI />
<AppSettings>
<User Key="software\microsoft\office\16.0\excel\options" Name="defaultformat" Value="51" Type="REG_DWORD" App="excel16" Id="L_SaveExcelfilesas" />
<User Key="software\microsoft\office\16.0\powerpoint\options" Name="defaultformat" Value="27" Type="REG_DWORD" App="ppt16" Id="L_SavePowerPointfilesas" />
<User Key="software\microsoft\office\16.0\word\options" Name="defaultformat" Value="" Type="REG_SZ" App="word16" Id="L_SaveWordfilesas" />
</AppSettings>
</Configuration>
Download the office app installer and save it in the same folder.
In my case, I have saved both the XML file and installer in a folder on the desktop called install.
Open CMD as administrator, and change the path to the folder where both the files are saved. And then run the command.
cd C:\Users\Aditya\Desktop\Install
OfficeSetup.exe /configure configuration.xml
This should start the installation and complete it.
- KB170116