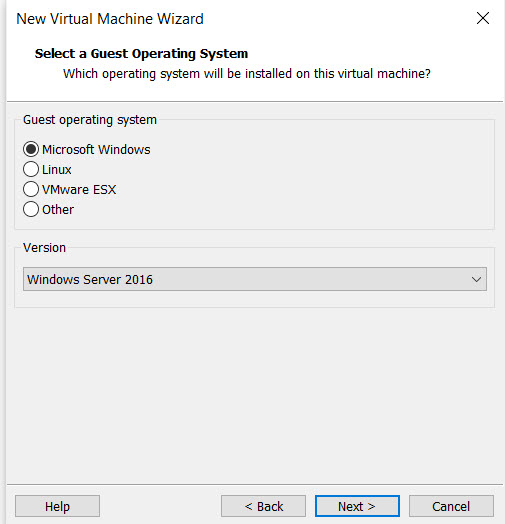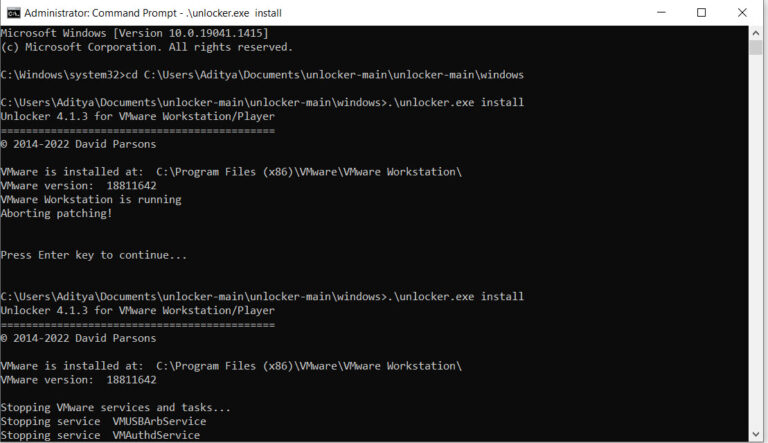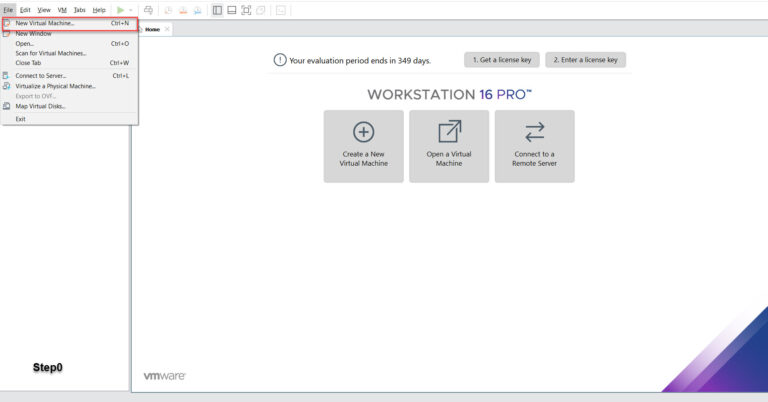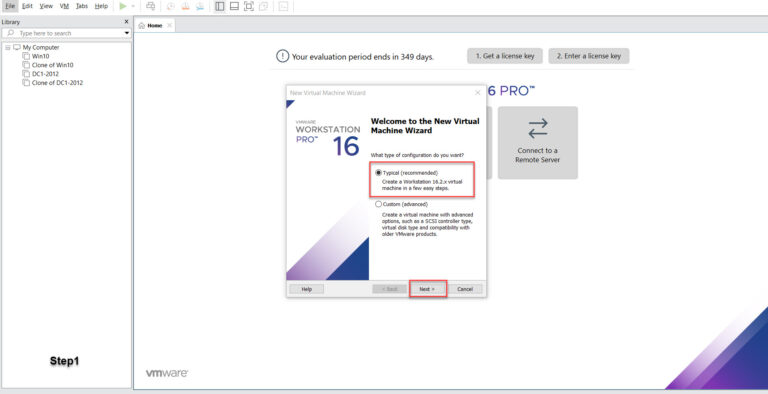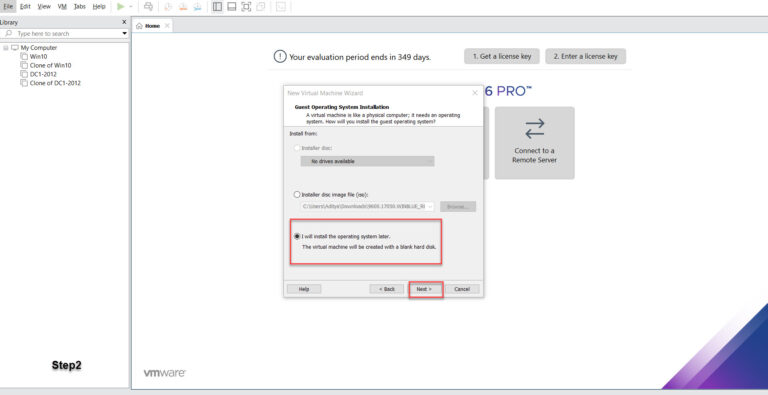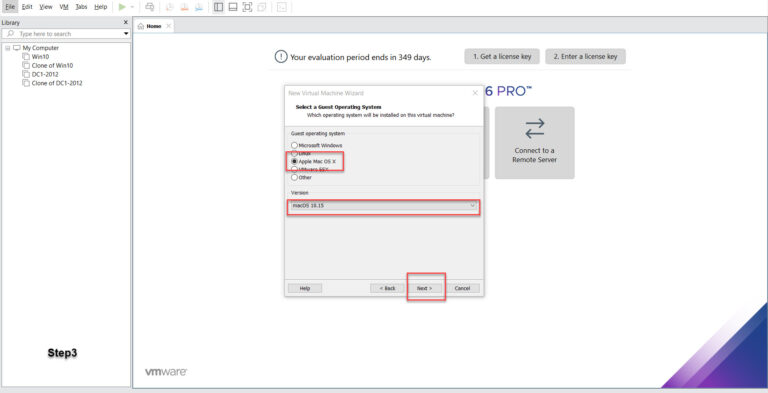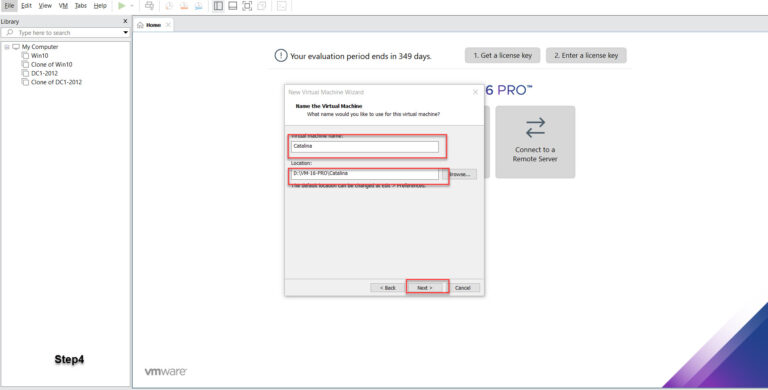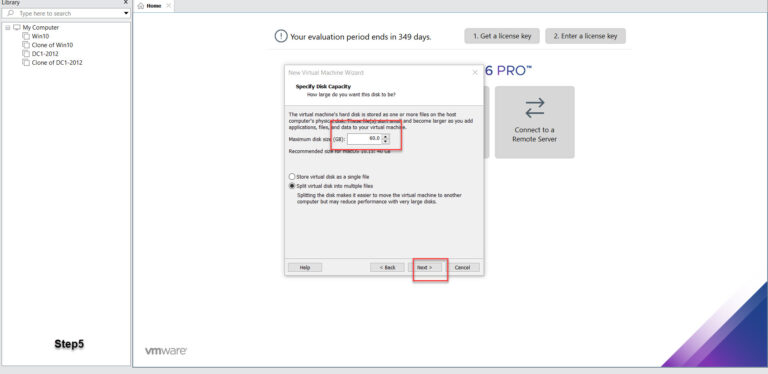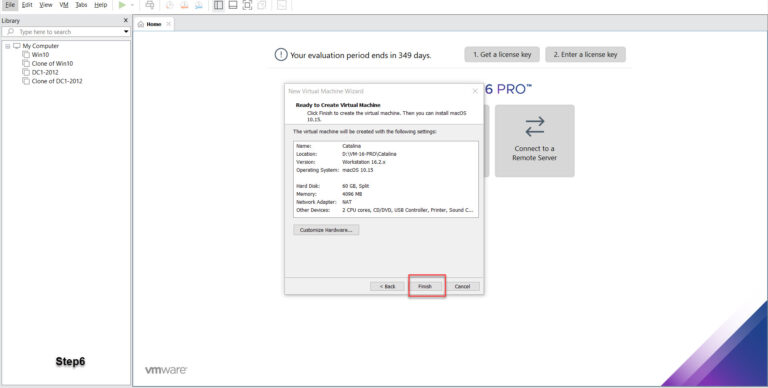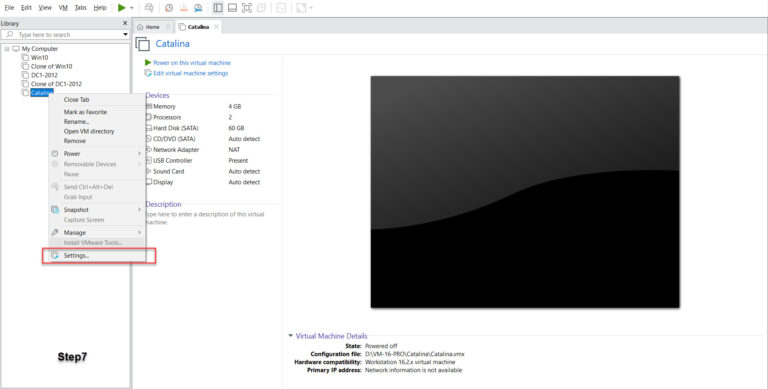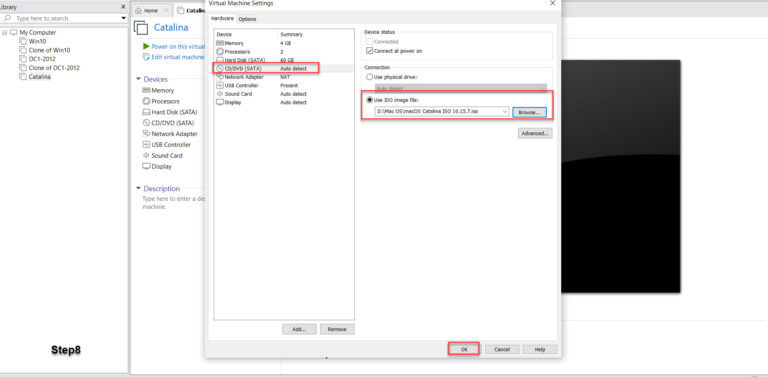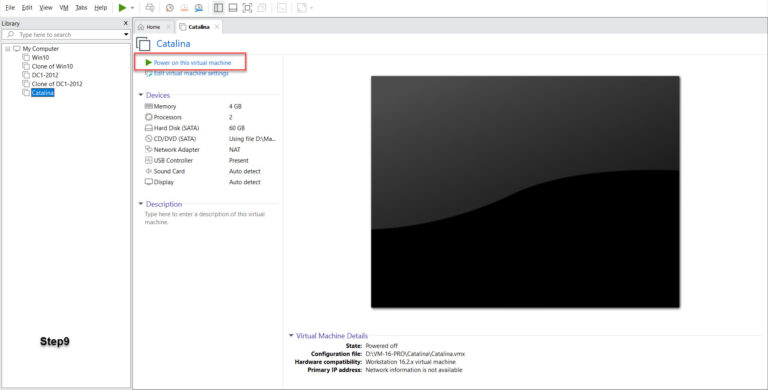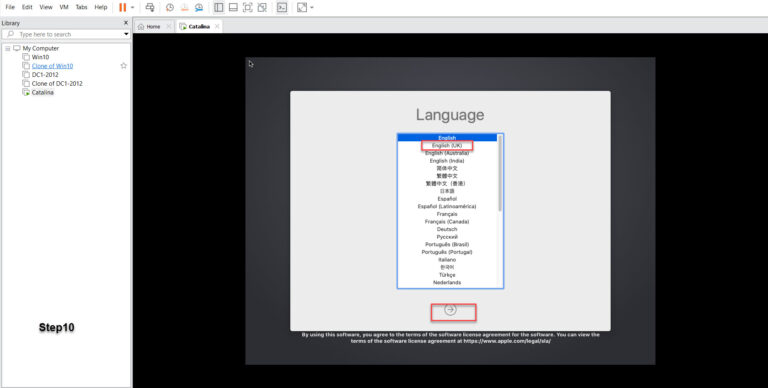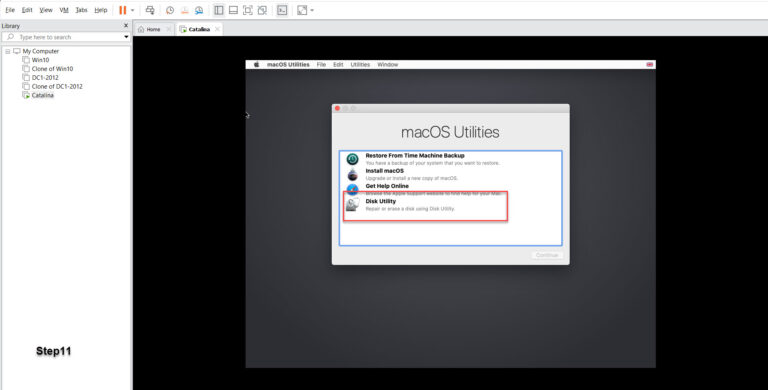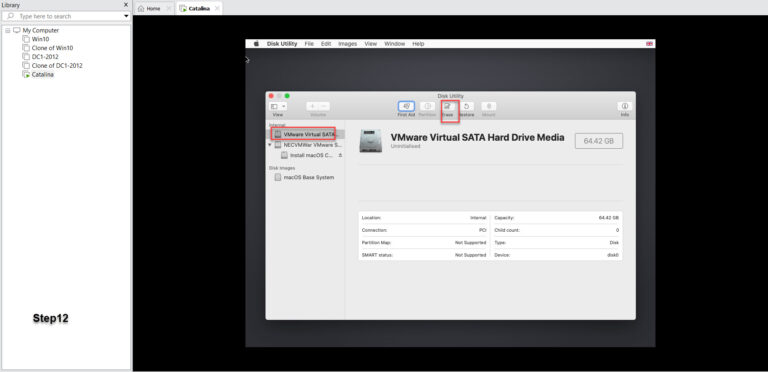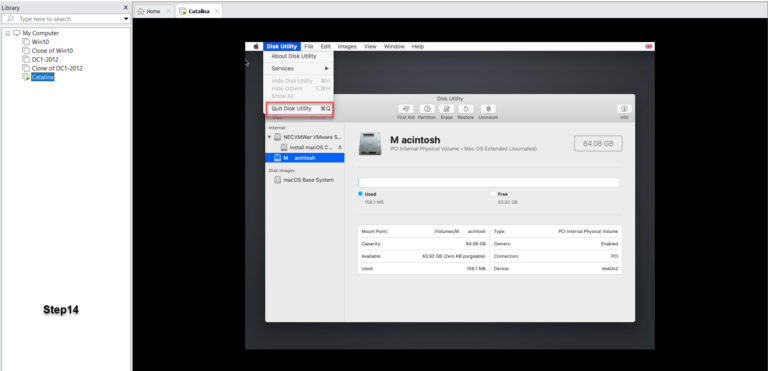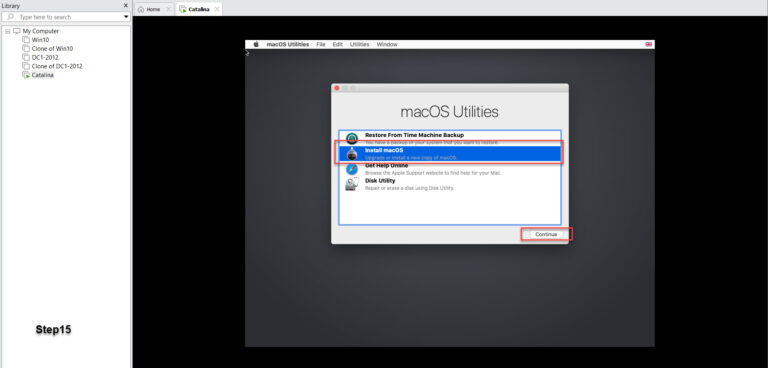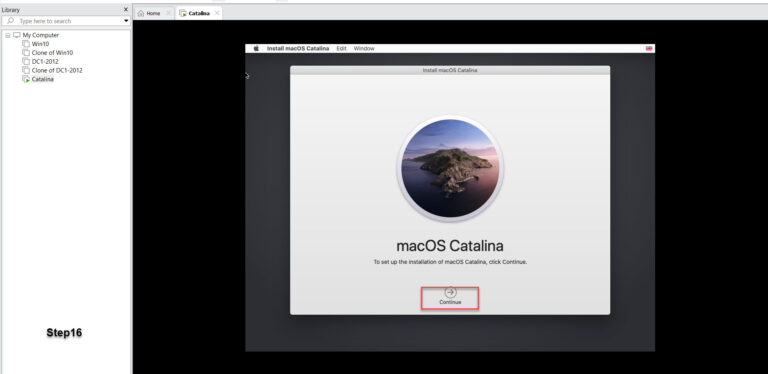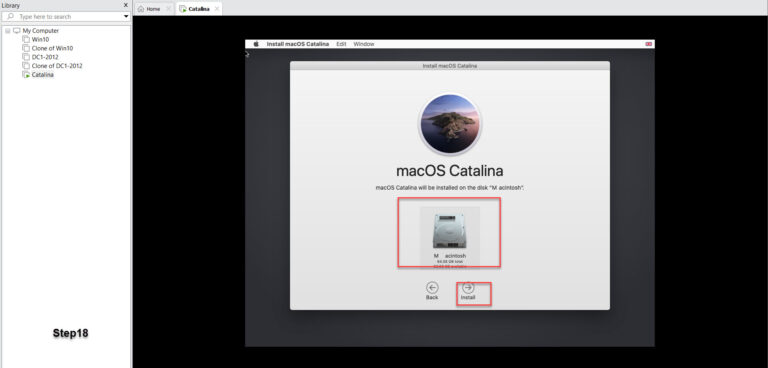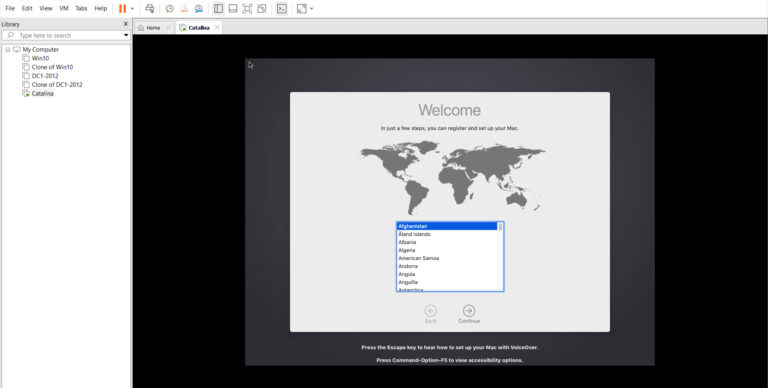Table of Contents
Sometimes we may wish to try out Mac OS as a virtual machine. So here in this example, we would be installing Mac OS on a Vmware Workstation Pro 16.2.1. I have already installed the Vmware workstation on a Windows 10 Enterprise Computer.
Enabling Mac OS in WMware Workstation
By default, the installation option of Mac OS is not available in VMware Workstation Pro.
In order, to make it work we have to use a third-party app called Unlocker from GitHub, it can be downloaded from the link here. Once downloaded, unzip it and save it in a directory. I have saved it in my documents. Then open a command prompt as an administrator and change the directory and run the command.
Cd C:\Users\Aditya\Documents\unlocker-main\unlocker-main\windows
.\unlocker.exe <install
Now the Mac OS option should show up in VMware.
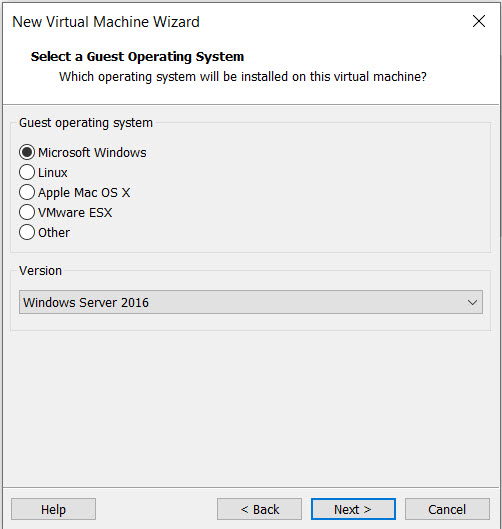
Getting Mac OS for installation
Next, we will get Mac OS. We can download Mac OS X Lion from the Apple website. However, Apple doesn’t provide a download link to the newer version. It can be downloaded only from the Mac App Store. Here is another link to download Catalina from the non-Apple site. I cannot confirm the authenticity, please use it at your own risk.
Installing Mac OS
In the last stage, we will install the Catalina OS. Click on File and choose a new virtual machine and follow the wizard.
Step1 – Typical
Step2 – I will install the operating system later.
Step3 – Choose Apple Mac OS X and the proper version
Step4 – Choose a virtual machine name and the location of the folder
Step5 – Choose the disk size
Step6 – Confirm the setting and save it.
Step7 – Modify the setting
Step8 – Choose CD/DVD and browse to the directory where the ISO is saved.
Step9 – Power on the machine
Step10 – Choose the language
Step11 – Select Disk Utility
Step12 – Choose the virtual disk and click erase.
Ste13 – Name the disk and choose Mac OS Extended Journaled and erase it.
Step14 – Exit Disk utility
Step15 – Select Install mac OS
Step16 – Click continue
Step17 – Agree with the agreement
Step18 – Select the hard disk and install it.
Once the process is complete, the computer will restart to finish the installation.
- KB170103